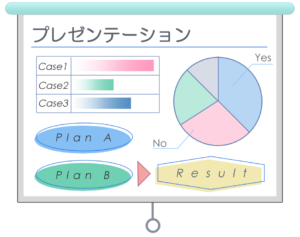PowerPointの作り方次第で、話し方のレベルも上がる!⑤【大阪/マンツーマン話し方教室】
ご覧いただきまして、ありがとうございます。
ビジネスパーソンのための「声と話し方の教室」講師の砂川顕子です。
PowerPointを表示しながら、プレゼンテーションやセミナーをする方に向けて、
PowerPoint(パワーポイント)の作り方を工夫することで
それに合わせた”話し方”もレベルアップする、
という内容の5弾目です。
これまでの記事は、以下リンクからどうぞ。
PowerPointの作り方次第で、話し方のレベルも上がる!①
PowerPointの作り方次第で、話し方のレベルも上がる!②
PowerPointの作り方次第で、話し方のレベルも上がる!③
PowerPointの作り方次第で、話し方のレベルも上がる!④
さて、今回は⑤として、
「画面切り替え効果で、話の構成を明確にする」
について、ご紹介していきます。
これまでの記事でも、
話の構成が明確だと、聞き手は話の”迷子”にならずに、
頭を整理しながら、一つ一つ理解していくことができる
と書いてきました。
今回は、PowerPointの機能のひとつである「画面切り替え効果」を使って、
話の構成を明確にしていくテクニックをお伝えします。
⑤画面切り替え効果で、話の構成を明確にする
PowerPointの画面切り替え効果は、
次のスライドに切り替わる時に表示される、アニメーションです。
扉を開けるように動いて次のスライドへ移ったり、
横に押し出されるように動いて次のスライドへ移ったりと、
たくさんの”動き”が用意されています。
この「画面切り替え効果」を工夫することで、
話の構成を聞き手に分からせることもできます。
例として、次のような構成の7枚のスライドがあるとします。
- <タイトル>
- <見出し>教室で得られること
- ①聞き手の心をつかむ声へ
- ②伝える力を強化
- ③印象アップ・魅力アップ
- <見出し>コンセプト
- <見出し>このような方へ
上記のような構成だと、
スライドの2枚目・6枚目・7枚目では
話のトピックが変わっています。
そして、2枚目のスライドの詳細として
3~5枚目のスライドを表示させるような構成です。
このようなPowerPointに、すべて同じ「画面切り替え効果」を付加すると、
最初から最後まで話がサラッと流れていく
もしくは、スライドごとに話がブツブツと途切れる
ような印象を与えることがあります。
もちろん、”話し方そのもの”の影響で、そうなってしまうこともありますが、
画面切り替え効果に変化をつけることで
話す側も、話の構成をしっかりと認識した状態で、話を進めやすくなります。
そのため、スライドが切り替わる際の間(ま)の取り方や
接続詞などが変わってくるのです。
スライド(話)の構成に合わせて、画面切り替え効果に変化をつけた例
※スライド自体は適当に作っていますので、画面切り替えの動きだけご注目ください。
上の映像のように
スライドの切り替えと共にトピックが変わる時には、
ガラッと大きく動くような画面切り替え効果をつけます。
それに合わせて話すことで、
話題が変わるタイミングで、しっかりと間(ま)を取って話を進めることができます。
また、同じトピックが続く時には、”移り変わる”感じが少ない動きをつけると、
話題がつながっていることが明確になり、
話す時にも、つながりを表す接続詞などをつけやすくなります。
画面切り替え効果をつけて、話の構成を明確にすることは、小さな工夫ではありますが
伝わるために効果的なことは、細かいことでも試してみていただければと思います。
PowerPointの画面切り替えの動きは、様々なものが用意されています。
しかし、奇抜な動きを設定してしまうと、
聞き手がそちらに気をとられて
“話”そのものから注意がそれてしまう可能性もありますので、
あまり凝りすぎないことも大切です。
★本格的に学びたい方は、動画講座がおすすめです。
【個別コンサル付き】PowerPointを使った”伝わる”セミナー作成講座